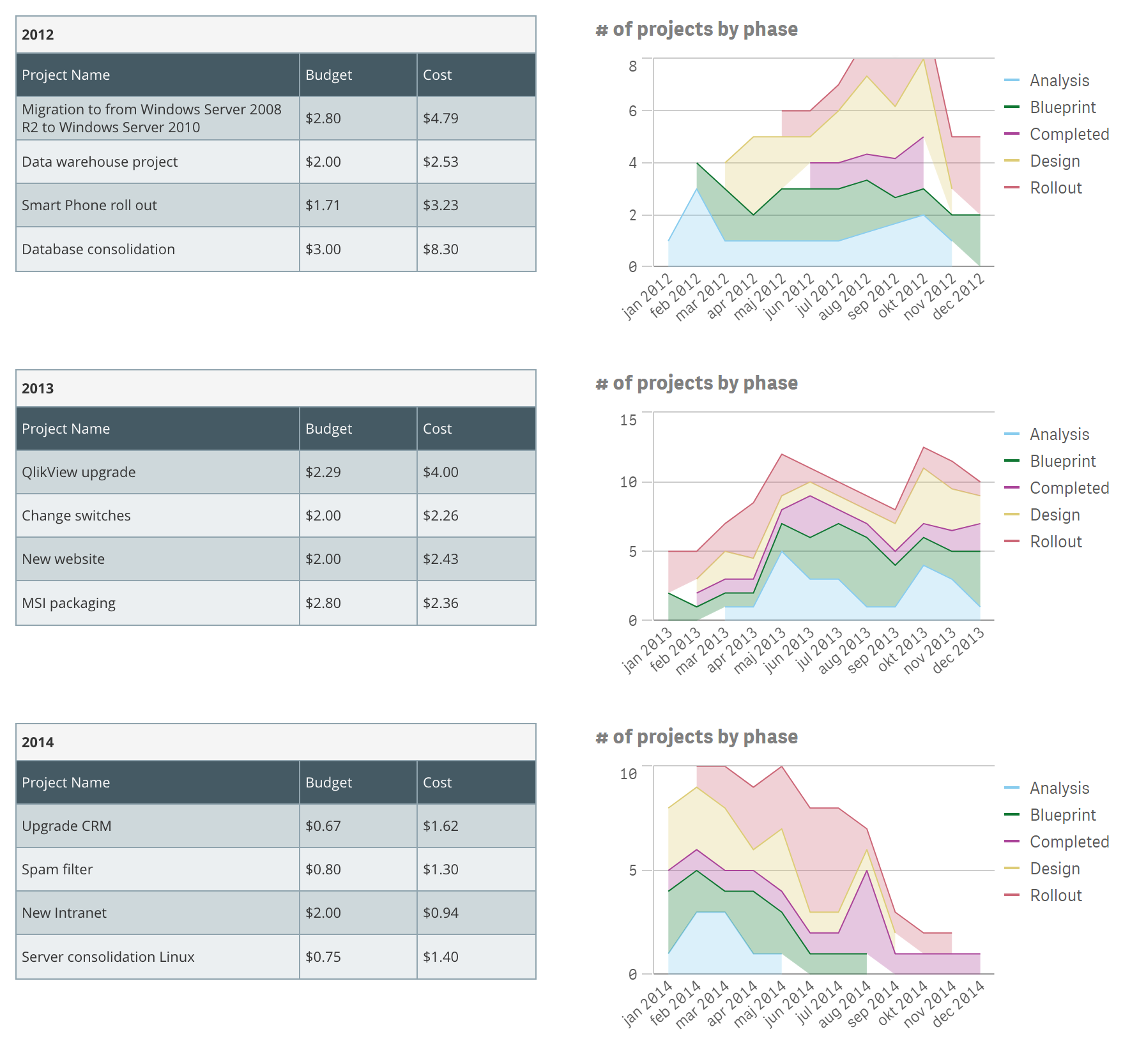Grouping in tables
Straight tables support several concepts of grouping, including group top and group left. Once a table is grouped, it can be used as a group section, which is a concept in ConnectReport that allows you to create repeating areas in templates filtered on specific values of the table.
Applying group left on a table
Left groups allow you to prevent redundant/repeated field values from printing below each other in a given table.
Below is an example of a table with a group left on “Year”
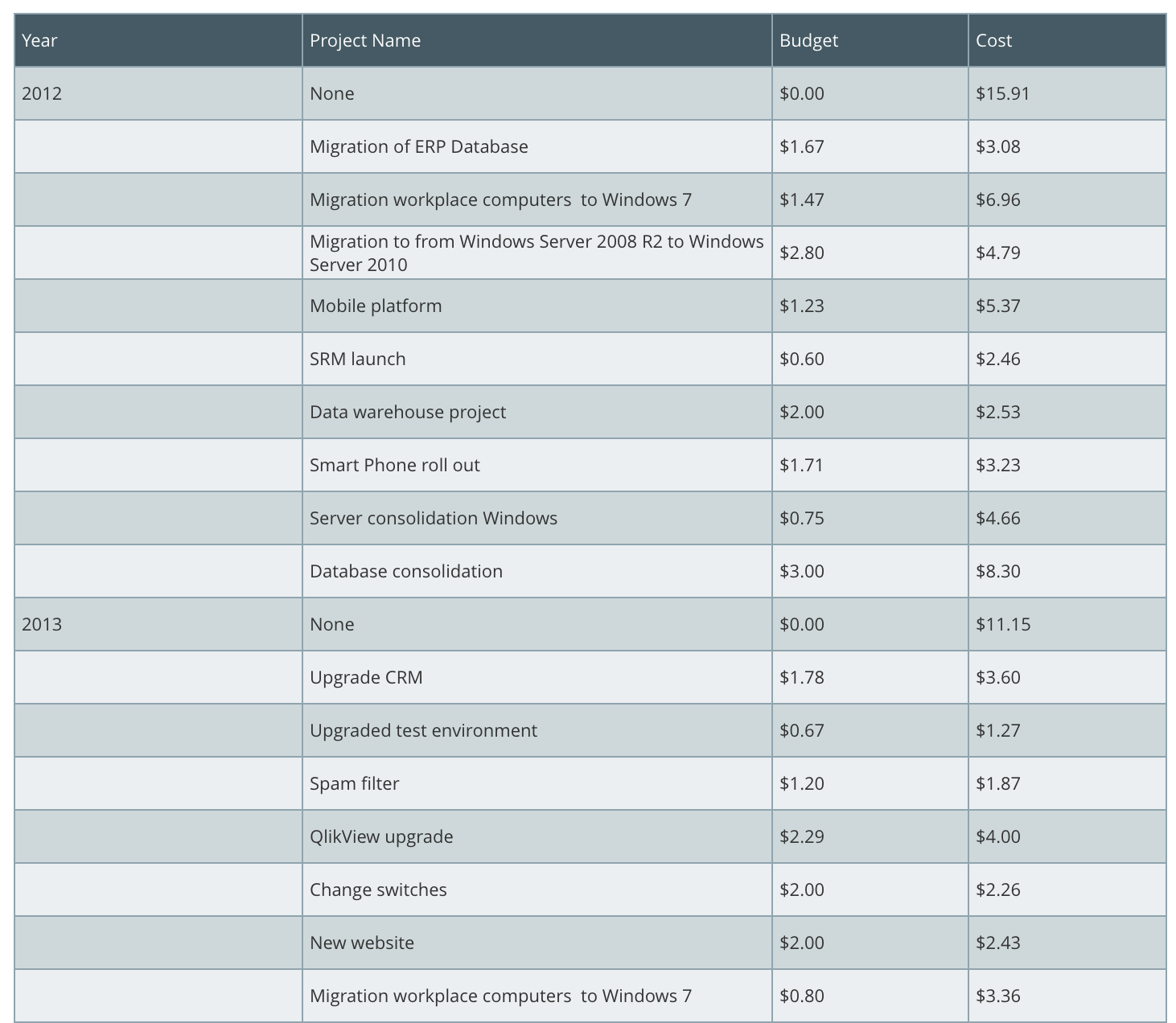
To apply a group left on a table, right click on a field in the table and click Group on.
Applying a group top to a table
Top groups allow you to group tables by a repeating value, however instead of the value running down the left, it appears at the top.
Example of a table with a group top on “Year”
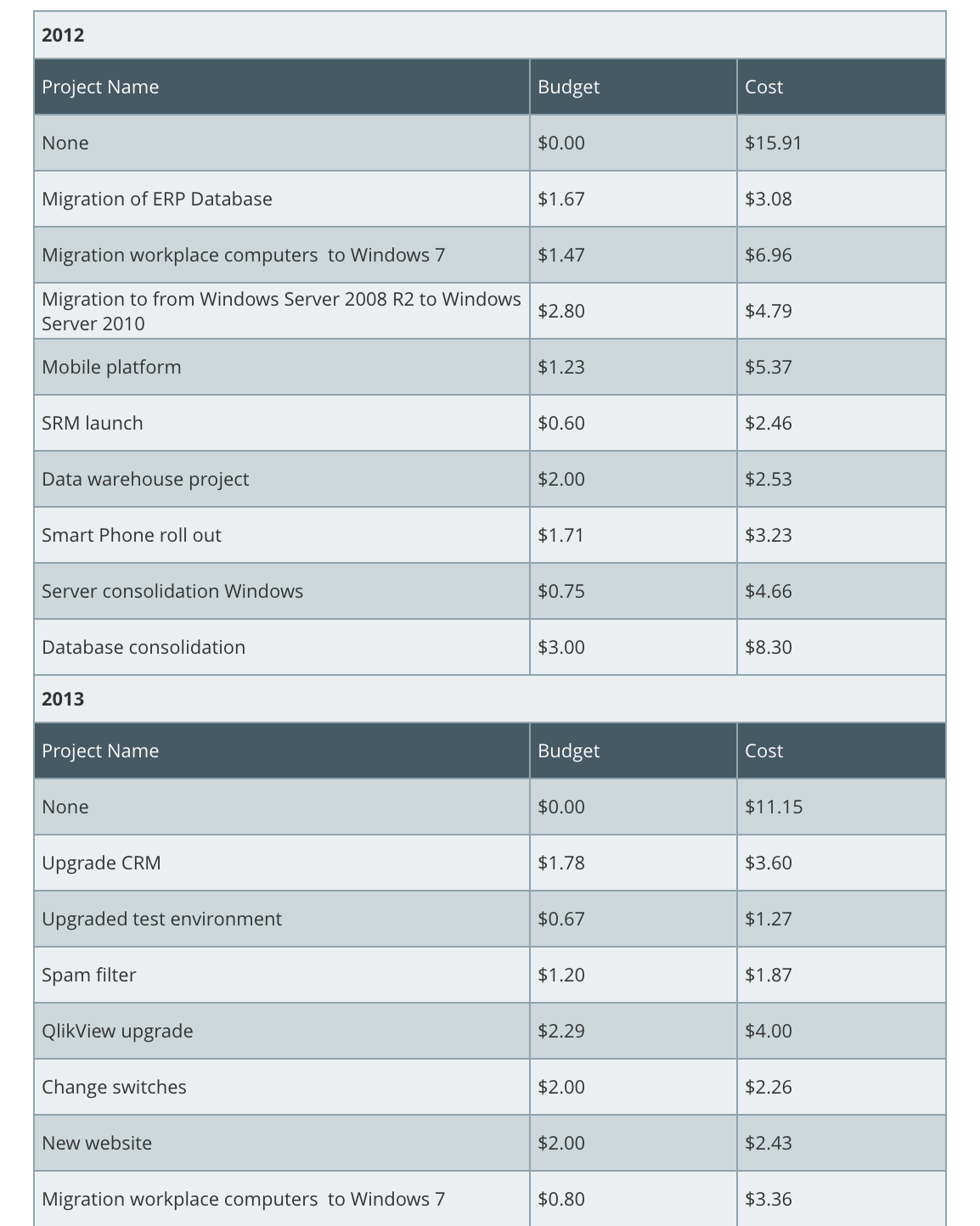
To apply a group top on a table, locate the field you wish to group on in the data sidebar. Drag and drop the field above the table header.
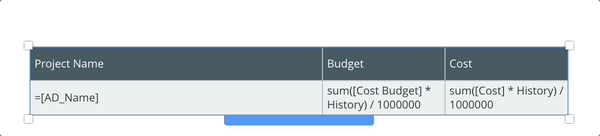
Creating a group section
Once a table is grouped, ConnectReport allows you to create group sections on these tables. Group sections allow you to create repeating areas within templates that are filtered on the group value. This is similar to “Levels” in other products.
Group sections allow you to add multiple visualizations or text boxes into a group and filter them for each value within the group. For example, you may wish to show a performance visualization and some KPIs for each sales rep in a particular region.
To create a group section:
- Apply a group left or group top to a table as described in the previous sections.
- From here, you can create a group section by adding any supported component to the group. Supported group section components include visualizations and dynamic text boxes.
- Right click on a given visualization or dynamic text box, and hover on Add to group. From there, choose the corresponding group you would like to add the component to.
- Once a table has become a group section, you can add additional components into it using the same steps as above.
- You can resize the group section boundaries (repeat area) by clicking any component within the group section and resizing the outer box surrounding the components. You can also move around or resize any components within the group section area.
- Using the live preview, you can preview what the group section will look like in the final rendered output.
Template input:
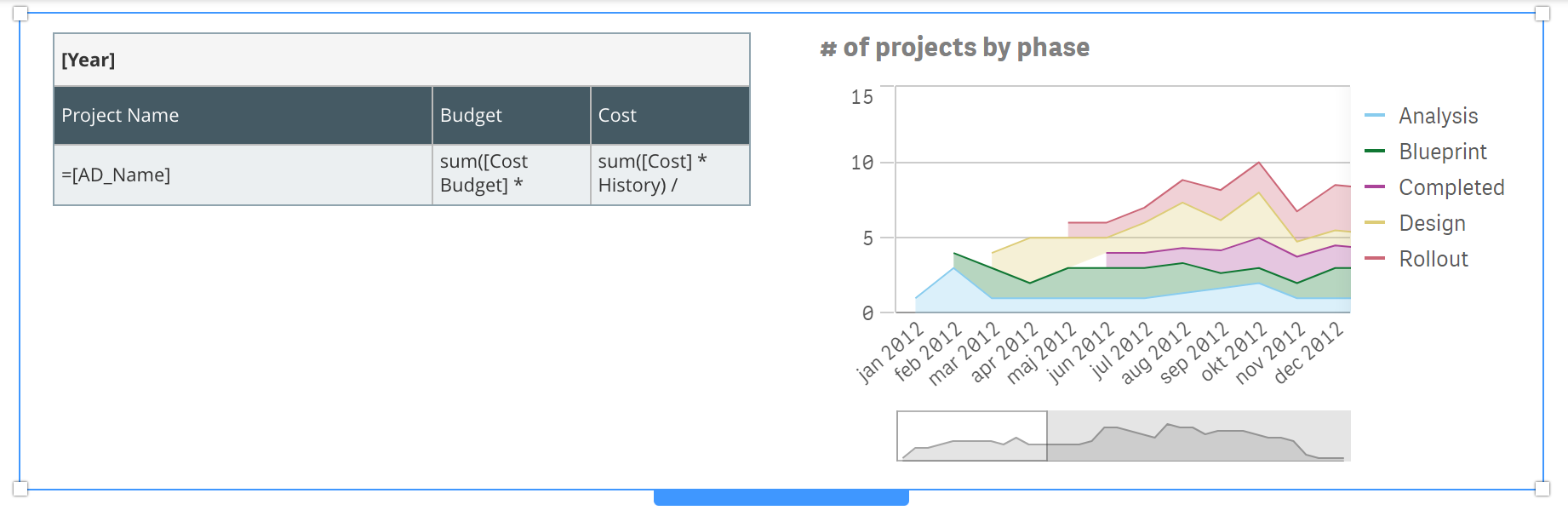
Example output: