Configuring Qlik Sense Enterprise Connection
ConnectReport supports connections to Qlik Sense Enterprise tenants deployed on-premises, in addition to Qlik Cloud.
Before you begin
Ensure your Qlik Sense Enterprise host machine allows incoming traffic from the ConnectReport server through your firewall or security groups on the following ports:
| Port | Protocol | Service |
| 443 | tcp | Qlik Sense Proxy Service (HTTPS) |
| 4243 | tcp | Qlik Sense Proxy Service (REST API) |
Overview:
- Deploy the ConnectReport Enterprise platform
- Configure and test the Qlik Sense data connector
Deployment steps:
Install ConnectReport Server
Follow the instructions in Install ConnectReport
License the server:
- Navigate to the ConnectReport Management Console
- Click License
- Upload the .license file provided to you
- Restart the ConnectReport services
Create a virtual proxy in Qlik Sense Enterprise
- Navigate to the QMC
- Go to Virtual proxies and click Create new
- Enter a prefix, for example “connectreport”
- Set the Session cookie header name, for example “X-Qlik-Session-CR”
- Under Authentication, ensure the method is Ticket
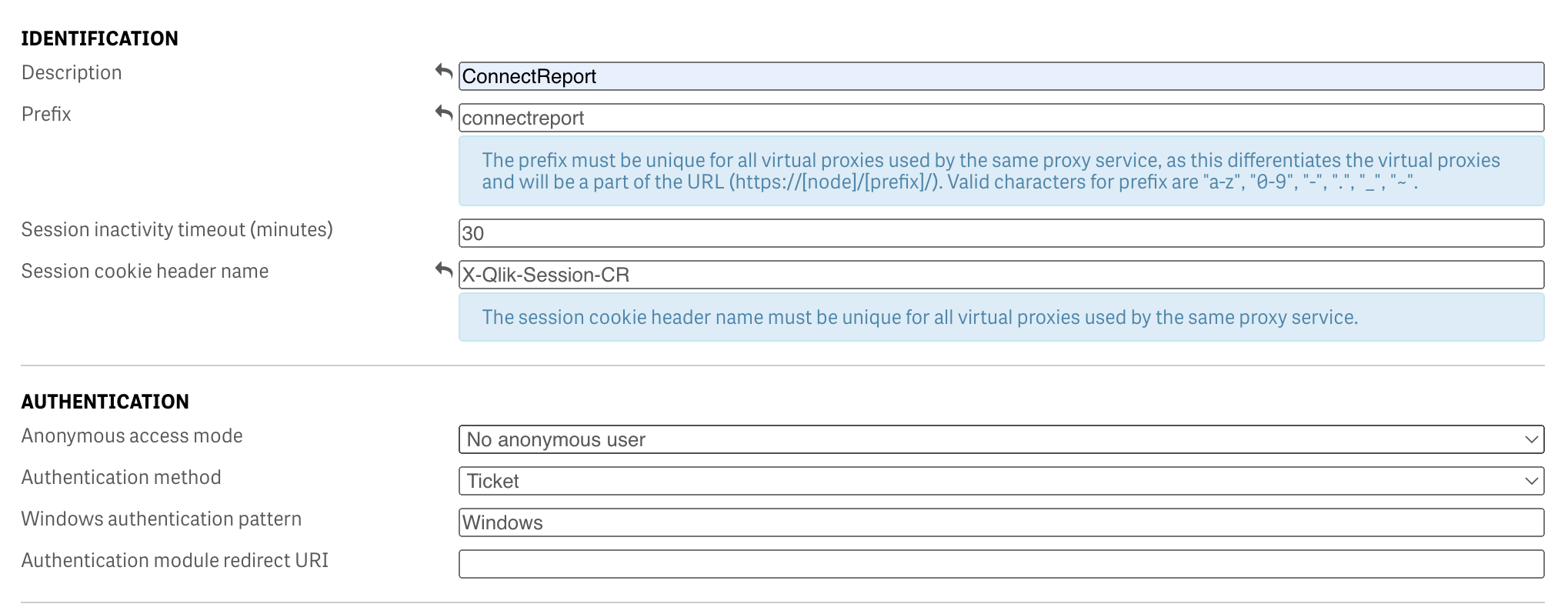
- Add a server node to the load balancing nodes, for example “Central”

- Under Advanced, in the Host allow list, enter the URL of your ConnectReport server, without the protocol, for example “connectreport.contoso.com”
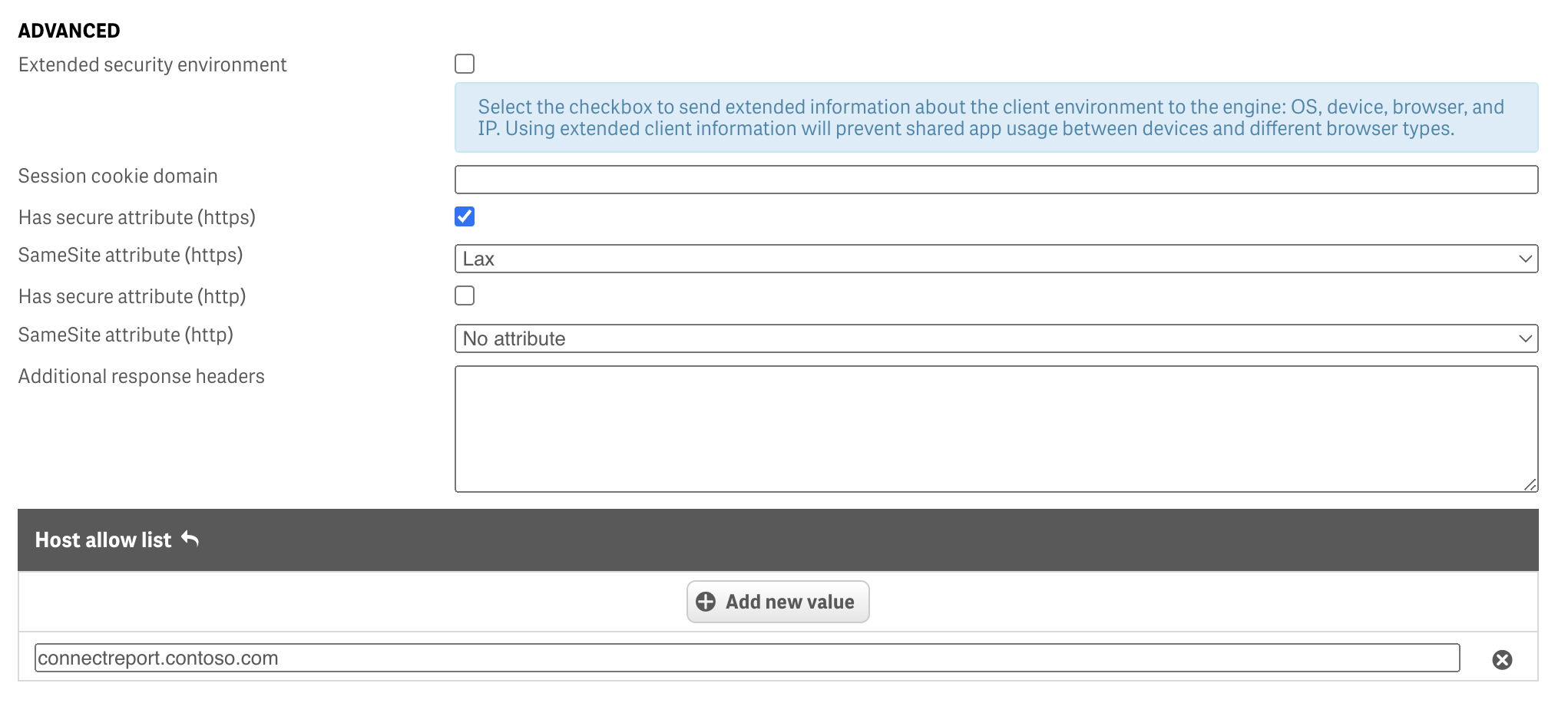
- Click Apply
- Under Proxies, link the virtual proxy to a proxy service by clicking Link
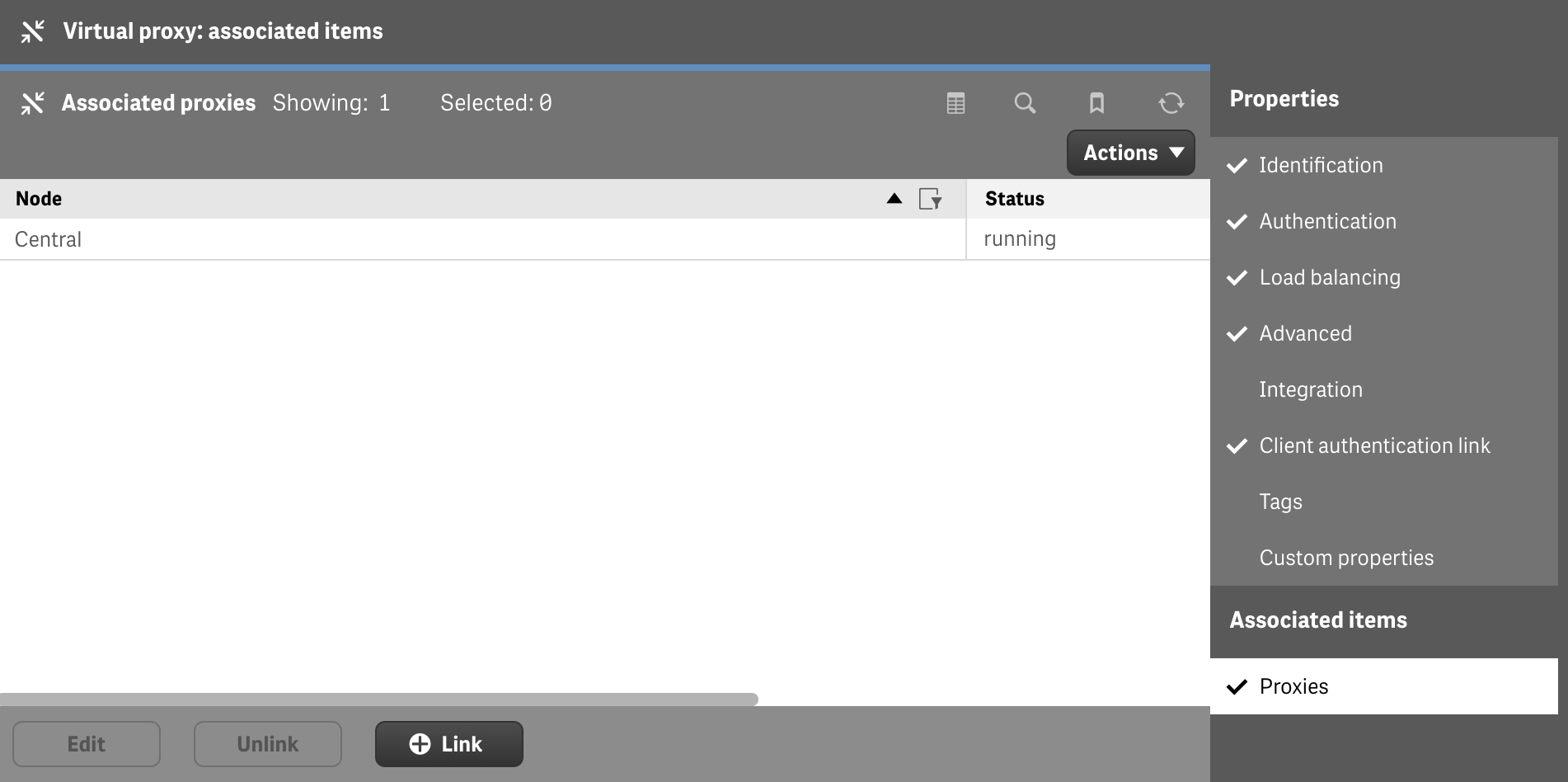
Export the Qlik Sense Certificate
- From the Qlik Sense Management console, click Certificates
- Click Add Machine Name and enter the hostname of the ConnectReport host
- Check that the Export file format is Windows Format
- Do not include a certificate password
- Retrieve the certificate from the directory location indicated
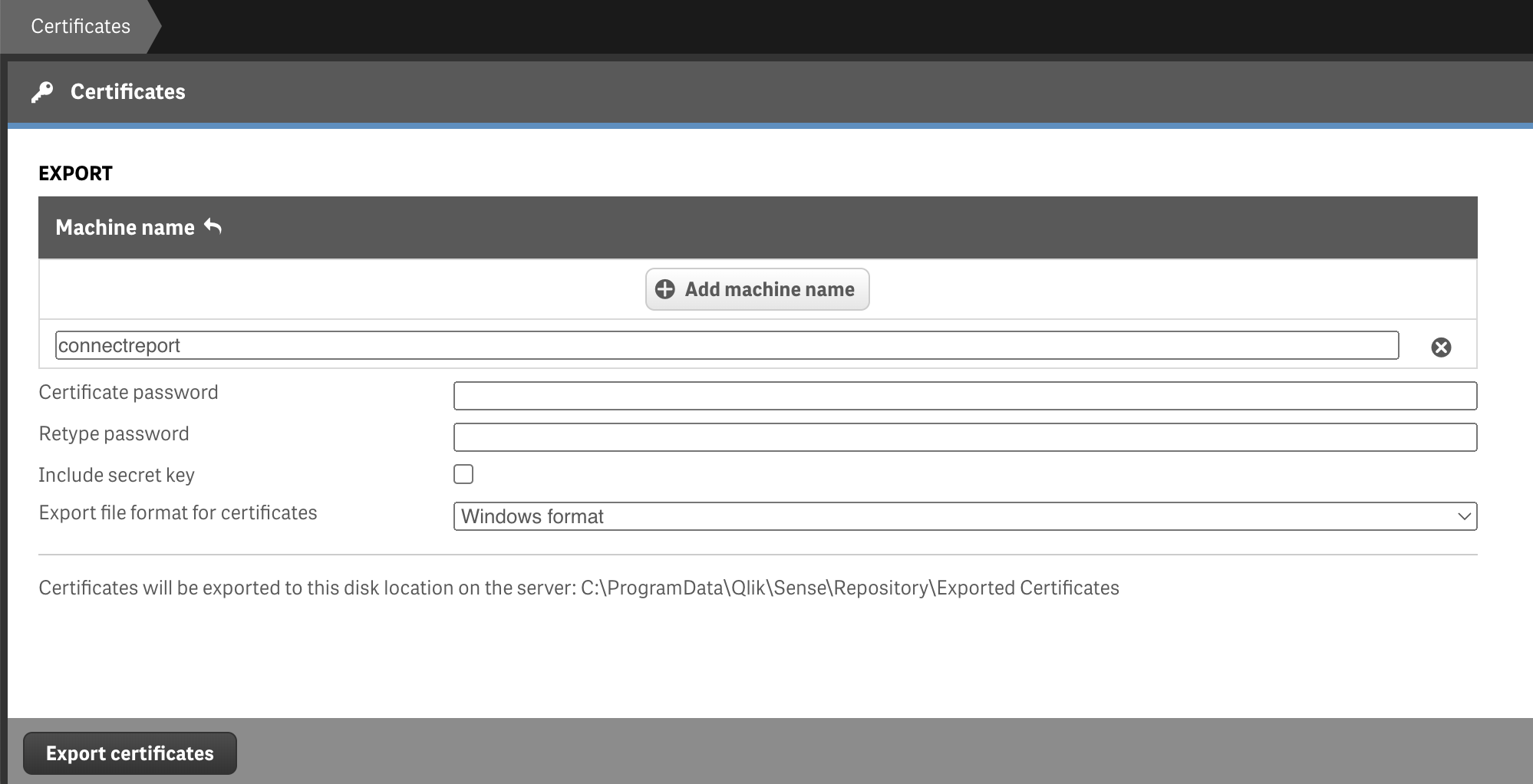
Configure Qlik Sense Data Connector in ConnectReport
- Navigate to the ConnectReport Management Console
- Click Data connectors
- Under Qlik Sense, Client Certificate upload the retrieved PFX certificate from the previous step
- Enter the Host URI - this value should match the name on the certificate for the Qlik Sense deployment, this is usually the URL you use to access the Qlik Sense hub, without the protocol included.
- For Host port, enter the port of your Qlik Sense Proxy Service, usually it is “443”
- Leave Frontend prefix blank unless otherwise directed.
- Under Backend proxy, enter the prefix of the virtual proxy you created in the step above, including the leading forward slash.
- Under User directory, enter the name of the Qlik Sense user directory ConnectReport should look for users in. By default, usernames in ConnectReport map directly to Qlik Sense usernames. For example, if you set your user directory to “qlikUsers”, and log into ConnectReport with the username “john.smith”, there must be a licensed Qlik Sense user named “john.smith” in the “qlikUsers” user directory of your Qlik Sense Enterprise deployment in order for the user to successfully author reports using the Qlik Sense connector.
- Check the Use HTTPS checkbox if your Qlik Sense server uses HTTPS/TLS.
- Once complete, click Save configuration
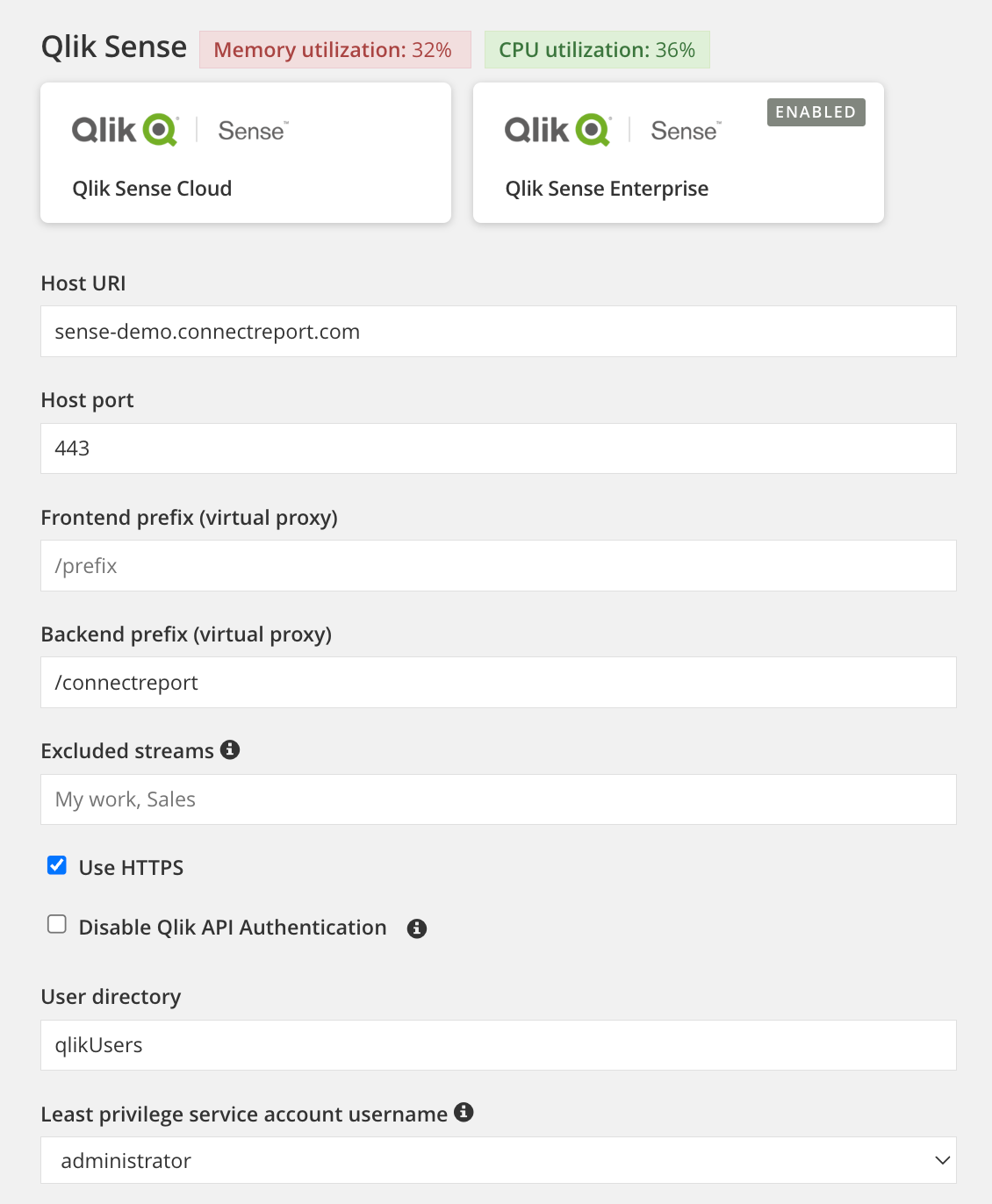
- Restart the ConnectReport services
- Once restarted, Ensure that from the ConnectReport Management Console, under Data Connectors, a Memory and CPU utilization status is displayed for Qlik Sense. If no status is displayed, ConnectReport is having trouble connecting to Qlik Sense Enterprise.
Troubleshooting the Qlik Sense data connector
You can confirm the functionality of the Qlik Sense data connector by navigating to the template editor and choosing Qlik Sense as a data source. If the sidebar populates with your Qlik Sense apps, the connector is working.
If the connector is not working, you may navigate to the ConnectReport Management Console, under Data Connectors, and click the Clear my Qlik Sense session button. This will reset any existing sessions you may have established for your user while configuring the connector.
Alternatively, you may review the logs located in C:\ProgramData\ConnectReport\log\app for issues connecting to Qlik Sense.
Indexing thumbnails
In order to display visual previews of Qlik Sense content in the Template Editor sidebar, you may run the thumbnail indexing process.
To index thumbnails, navigate to the ConnectReport Management Console, under Data Connectors, find the Index thumbnails section. Select the Qlik Sense connector, and review the options available. Click Begin indexing. This will iterate through the content in your Qlik Sense apps and persist thumbnails. The thumbnails are gathered using the Qlik Sense user associated with your account.